Par Dave
Si vous utilisez Windows et que vous avez besoin de fusionner des fichiers images et créer un document PDF avec celles-ci, Swift PDF est le logiciel qu'il vous faut! Voici un tutoriel qui vous explique comment s'en servir.
- Comment combiner des images et des fichiers PDF sur Mac et PC?
- Comment combiner des images dans un seul fichier PDF sur Windows avec Swift PDF?
- Comment combiner des fichiers PDF sur PC avec Simple PDF Merger?
- Comment combiner facilement des images dans un fichier PDF sur Mac OS X?
- Comment combiner plusieurs PDF dans un seul fichier sur Mac OS X avec Automator?
- Comment combiner des fichiers textes, PDF ou images ensemble dans un fichier PDF avec Adobe Acrobat Pro?
Ce tutoriel fait partie d’une gamme plus large expliquant comment combiner des fichiers textes, des images et des PDF en un seul fichier PDF, que ce soit sur Windows ou Mac. Si ce que vous cherchez n’est pas sur cette page, consultez la table des matières.
Il se peut que vous ayez simplement besoin de combiner dans un fichier PDF des images de type BMP, GIF ou JPG. Si c’est effectivement le cas et que votre système d’exploitation est Windows, vous pouvez utilisez l’application Swift PDF 1.1, disponible gratuitement en téléchargement sur ce site.
Très simple d’utilisation, il vous suffit de télécharger le fichier d’installation et de l’exécuter. Une fois le logiciel installé, vous verrez que l’interface d’utilisation est très simple.
Avant de vous expliquer comment fonctionne ce logiciel, laissez-moi d’abord vous présenter une image de l’interface d’utilisation du logiciel. Ce sera sans doute plus facile par la suite de bien comprendre le tutoriel.
En gros vous devez:
- Sélectionner des images à combiner en cliquant sur le bouton Load Images… Vous pouvez changer l’ordre des images en cliquant dessus et en déplaçant le fichier dans la liste, en maintenant le bouton de la souris enfoncé.
- Choisir la marge que vous souhaitez avoir dans votre document PDF.
- Sélectionner les dimensions de l’image. Le logiciel va redimensionner automatiquement les images pour qu’elles s’affichent normalement sur une feuille, selon les trois options suivantes: Stretch (étirement), Fit (proportionnel) et Full Size (taille originale).
- Déterminer le sens des images dans le PDF: Portrait ou landscape (paysage).
- Choisir le format de la feuille: A4, Légal, Letter… il y en a vraiment beaucoup.
- Nommer le fichier, si vous le voulez, en cliquant dans le menu Document, puis Properties. Du même coup, vous pouvez fournir un sujet, le nom de l’auteur, et les mots clés si vous le souhaitez. Cette étape est évidemment optionnelle.
- Appuyer sur le bouton Create PDF pour créer enfin votre fichier PDF. On vous demandera à quel endroit vous souhaitez enregistrer ce fichier.
Et voilà ! Ayez cependant en tête que le logiciel Swift PDF ne fonctionne qu’avec les fichiers images de format JPG, GIF ou BMP. Swift PDF fonctionne sous Windows, et j’ai de mon côté réussi à le faire fonctionner très bien avec sous Mac OS X grâce à Wine (DarWine).


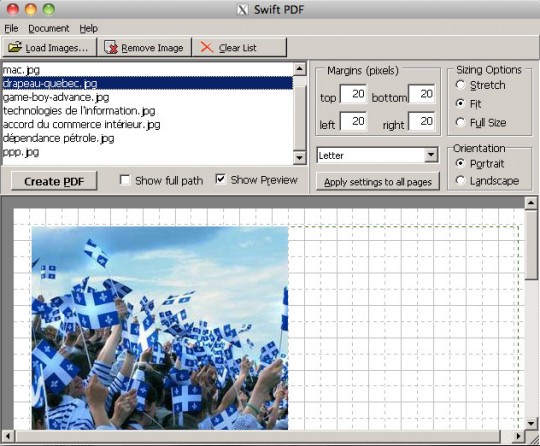
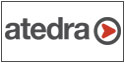
Le Sunday 18 October 2009 at 22h25
[…] Sachez cependant que Simple PDF Merger 1.0 ne fonctionne qu’avec des fichiers PDF. Si vous avez des images à insérer dans votre PDF, essayez de combiner d’abord vos images dans un fichier PDF. […]
Le Saturday 24 October 2009 at 3h57
[…] Comment combiner des images dans un seul fichier PDF avec Swift PDF: Si vous utilisez Windows et que vous avez besoin de fusionner des fichiers images et créer un document PDF avec celles-ci, Swift PDF est le logiciel qu’il vous faut! Voici un tutoriel qui vous explique comment s’en servir. […]